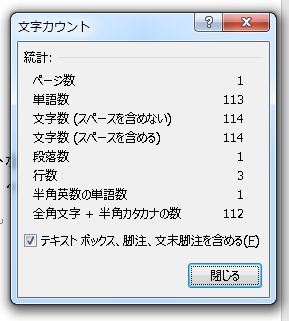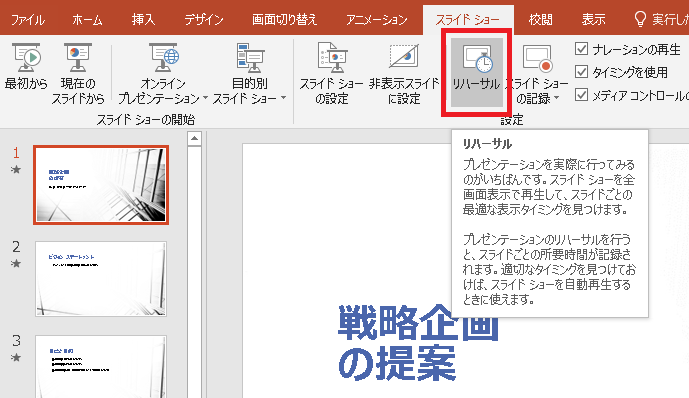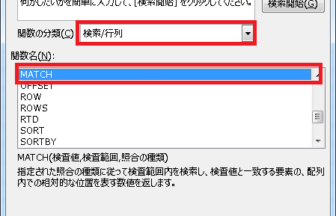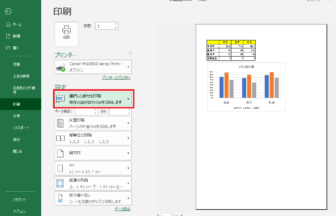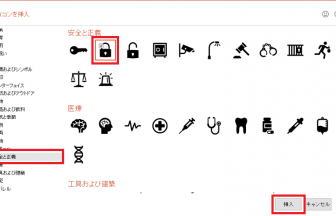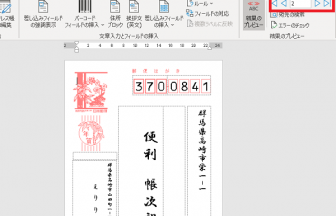こんにちは、えりりん先生です。
実績報告書やテストの点数など、表だけでは数字ばかりで分かりづらい・・・・なんてことありませんか?
エクセルの「データバー」や「アイコンセット」機能を使えば、データが一瞬でグラフ化でき、スッキリした表に仕上がりますよ♪
手順1
表のグラフ化したい部分を範囲選択し、リボンの[ホーム]タブ→[スタイル]グループ→[条件付き書式]をクリックし、[データバー]の中から好きなスタイルを選んでクリックします。
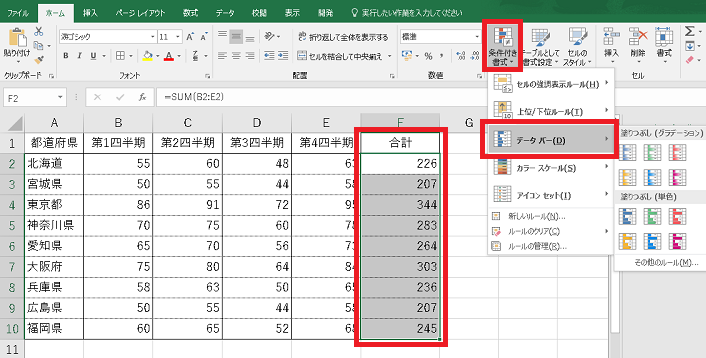
手順2
一瞬で、合計が表示されたセルにグラフの横棒が表示され、視覚的にわかりやすくなりました!
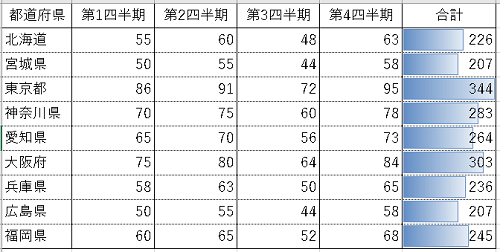
手順3
合計の列と同じ数値を右隣にコピーすればこんな感じで数値とグラフを分けて表示することもできます!
※リボンの[ホーム]タブ→[スタイル]グループ→[条件付き書式]をクリックし、[ルールの管理]の[ルールの編集]から、[棒のみ表示]をオンにすれば数値が非表示となり、棒グラフのみを表示することができます。
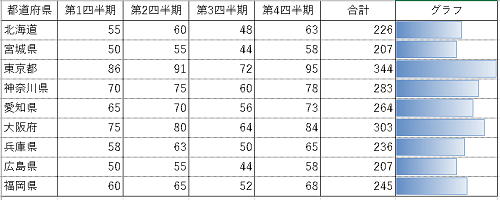
手順4
データバーを削除するには、リボンの[ホーム]タブ→[スタイル]グループ→[条件付き書式]をクリックし、[ルールのクリア]→[選択したセルからルールをクリア]をクリックします。
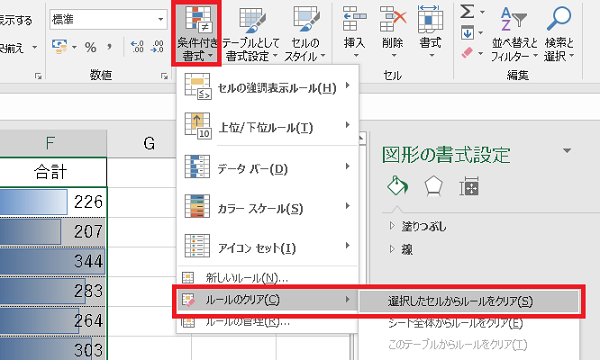
手順5
同様に、リボンの[ホーム]タブ→[スタイル]グループ→[条件付き書式]をクリックし、[アイコンセット]の中から好きなスタイルを選んでクリックすれば、グラフではなくアイコンで、結果をわかりやすく表示できます!
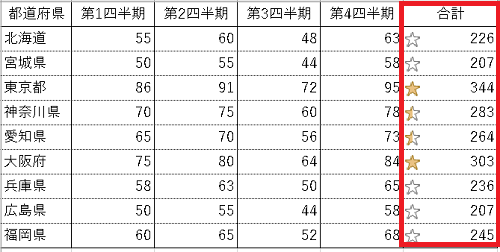

ダわざわざグラフを挿入するほどでもない場合は、データバーやアイコンセットを利用すると見た目もスッキリして良いですね♪
ぜひ試してみてください!