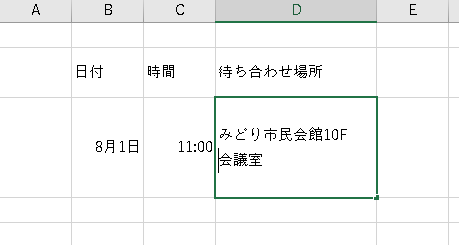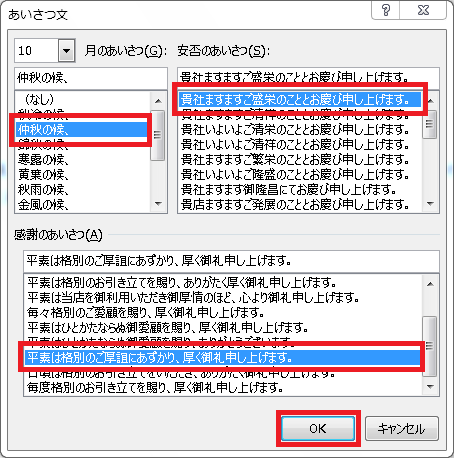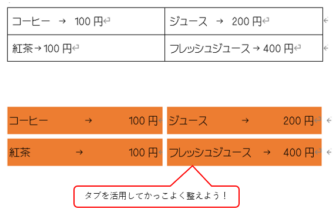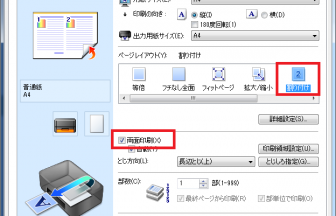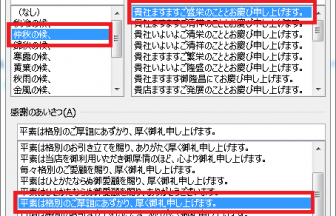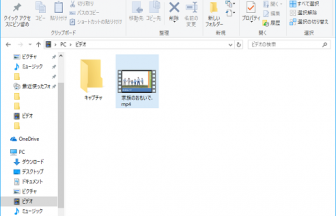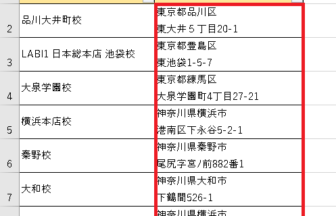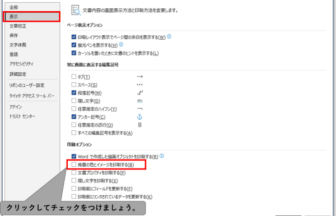こんにちは、えりりん先生です。
作成している資料にワンポイント欲しい!オンライン画像を使うのもいいけど、著作権のことを考えるとちょっと面倒…なんてこと、ありませんか?
Office365のサブスクリプション版(年間または月間契約のOffice)では、新しく「アイコン」が追加されました!
シンプルで標準的なアイコンを利用して、カッコイイ資料を作成してみましょう♪
今回はPowerPointで紹介しますが、WordやExcelでも使えます。
手順1
リボンの[挿入]タブ→[図]グループ→[アイコン]をクリックします。
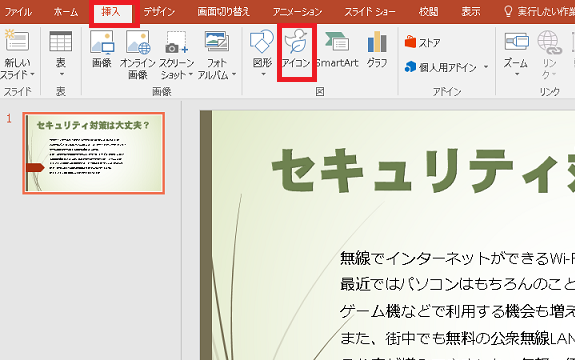
手順2
[アイコンを挿入]ウィンドウが表示されますので作成中の資料にふさわしいアイコンをクリックして選択します。カテゴリ名をクリックすると、素早く目的のアイコンを見つけることもできますよ!
挿入したいアイコンの左上チェックボックスがオンになったことを確認して、[挿入]をクリックします。
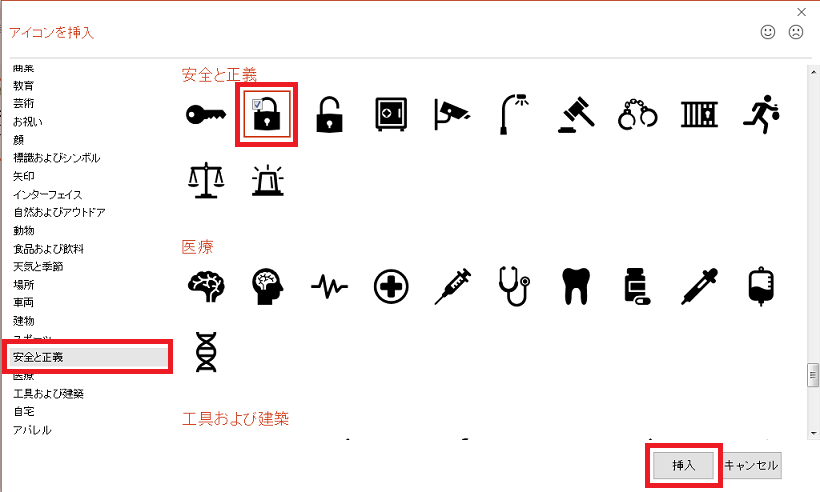
手順3
挿入されたアイコンのサイズや位置を変更し、適切な場所に配置します。
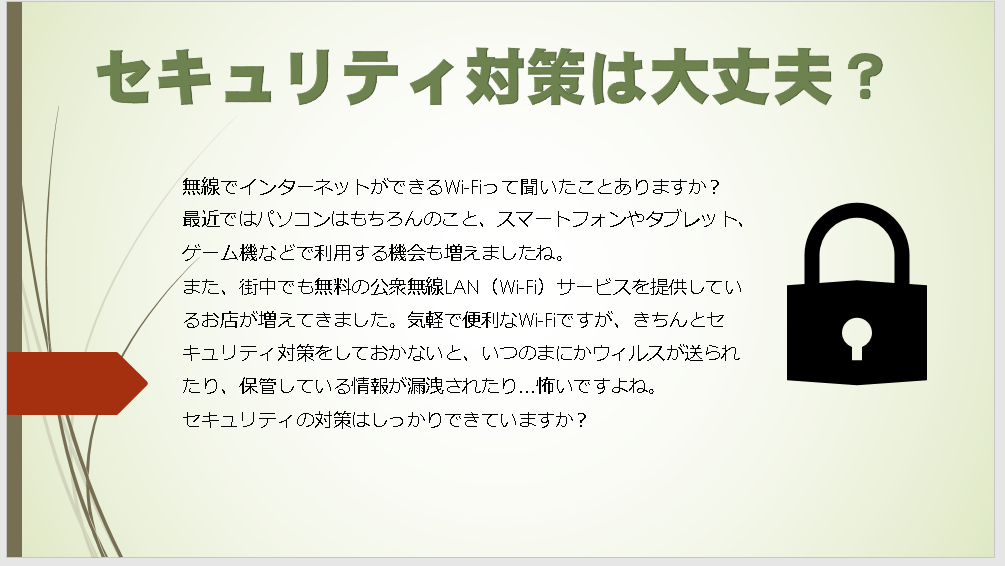
手順4
リボン[書式]→[グラフィックのスタイル]グループ→[図の塗りつぶし]の▼をクリックすると、アイコンの塗りつぶしの色も変更できますよ!
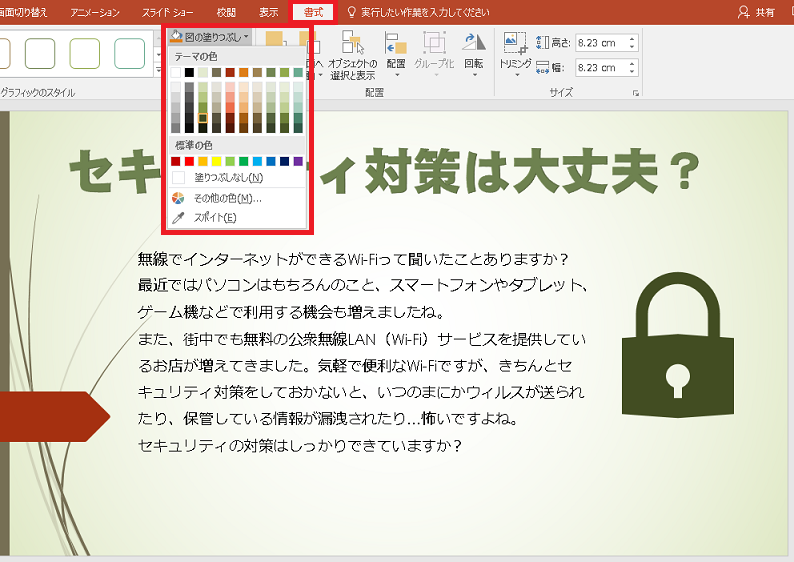

SVG画像なので、アイコンを拡大縮小しても、画像が劣化しない点も、嬉しいポイントですね♪
アイコンの機能はPowerPointだけでなく、WordやExcelでも使えますよ!
ぜひ試してみてください!