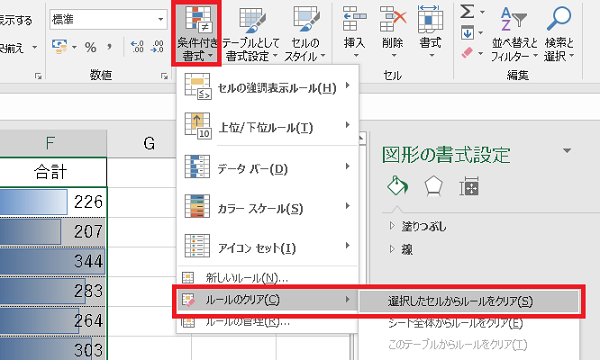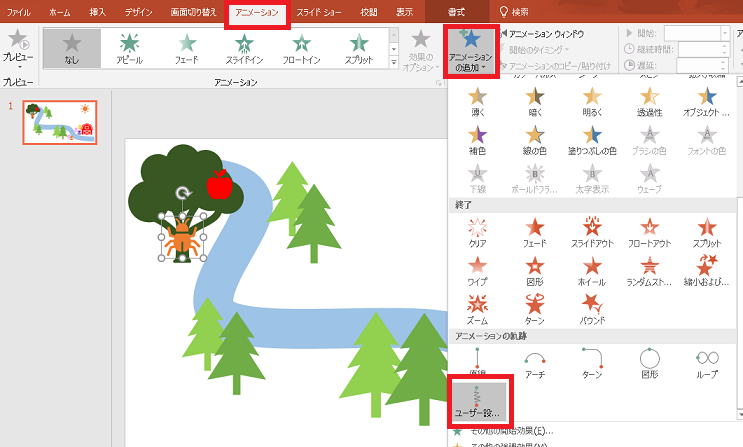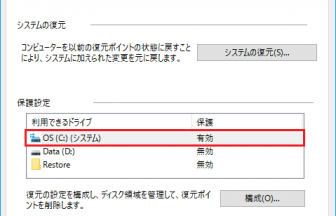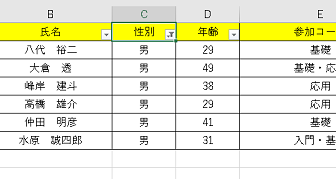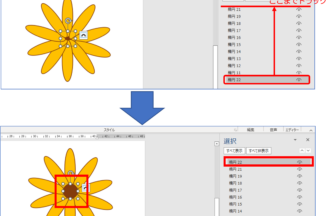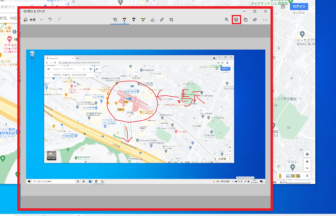こんにちは、えりりん先生です。
パワーポイントでプレゼン資料を作ったものの、うまく発表できなかったらどうしよう・・・なんて思ったことありませんか?
そんな時はリハーサル機能を使って何度も繰り返し練習しましょう!
スライドごとに時間を記録することができますので、時間配分を予め調整して効率的な発表ができるようになるはずです♪
手順1
リボンの[スライドショー]タブ→[設定]グループ→[リハーサル]をクリックします。
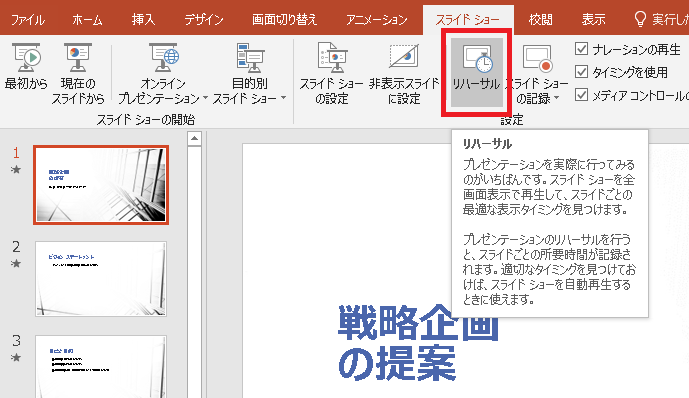
手順2
スライドショーが開始され、右上に[リハーサルツールバー]が表示され、時間の記録が開始されます。
真ん中が現在のスライドの表示時間です。 本番さながらにプレゼンを練習し、スライドを切り替えていきます。

手順3
スライドが切り替わると、右端に1枚目のスライドからの総時間数が表示されています。
プレゼン開始からどれだけ時間が経過しているのかを確認することが可能です。

手順4
最後には以下のようなメッセージが表示されます。「はい」クリックするとリハーサルに費やした時間を記録できます。
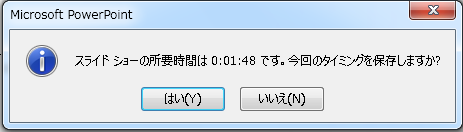
手順5
リボンの[表示]タブ→[プレゼンテーションの表示]グループ→[スライド一覧]をクリックします。
各スライドの右下に、記録されたリハーサル時間が表示されていますね!長過ぎる場合は説明を削ったり、短い場合は内容を膨らませたりなど、本番に備えて調整できますね。
このままスライドショーを再生すれば、記録された時間で自動的にスライドを切り替えることも可能です。
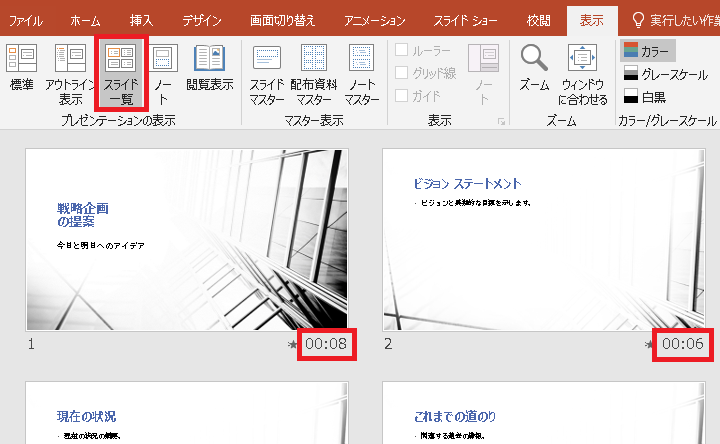
手順6
記録を解除したい場合は、リボンの[スライドショー]タブ→[設定]グループ→[スライドショーの記録]をクリックします。
更に[クリア]→[すべてのスライドのタイミングをクリア]をクリックすることで、リハーサルの記録が解除されます。
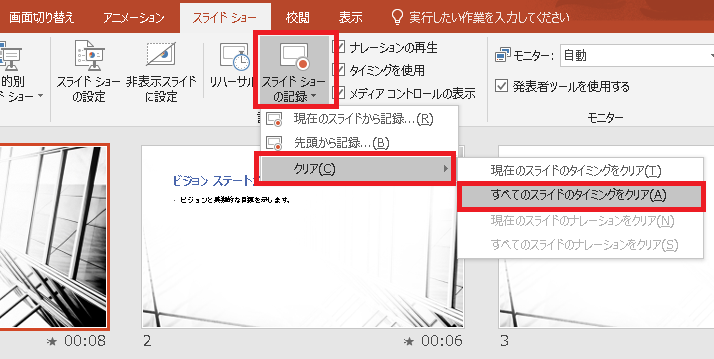

備えあれば憂いなし!何度もリハーサルを重ねて、準備万端で本番のプレゼンテーションに臨みましょう!
ぜひ試してみてください!