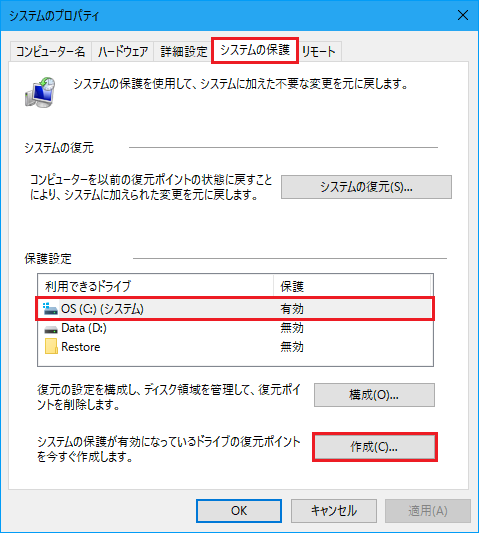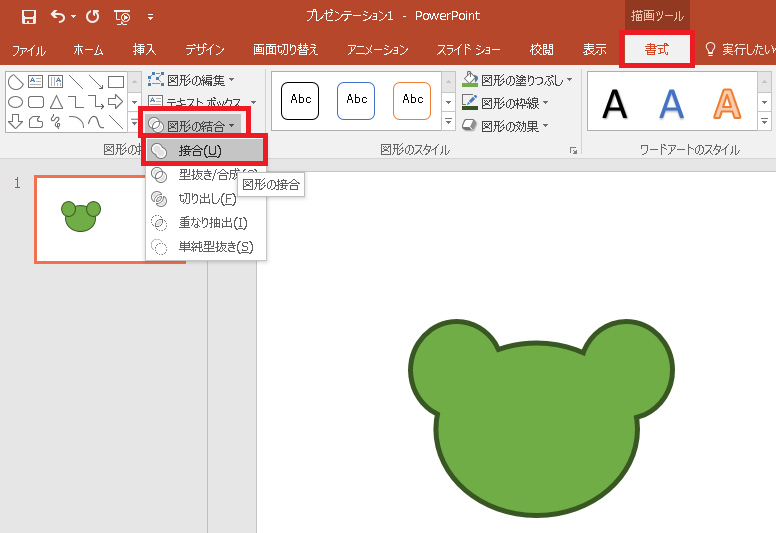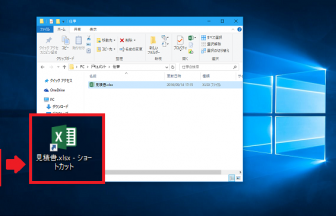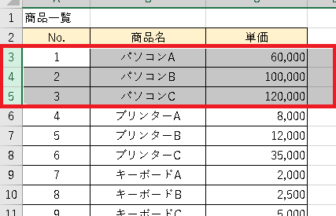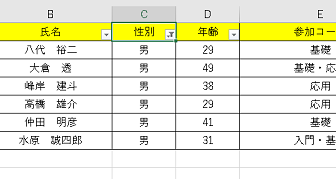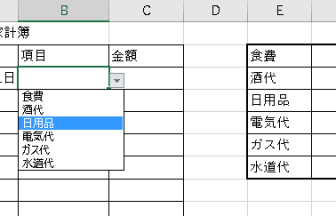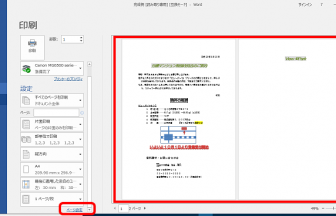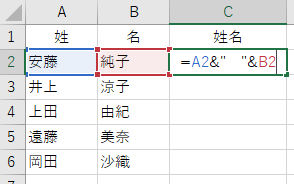みなさん、こんにちは。ヤマダパソコンスクールのえりりん先生です。
[前編のおさらい]
パソコンの状態が不安定になった時、システムの復元を実行することで状態が改善する場合があります。
パソコンが正常に動作している時に、復元ポイントを作成しておくと良いということでしたね。前編はこちらからご確認下さい!

今回は、予め作成しておいた復元ポイントの状態まで、システムを復元する方法をご紹介します。
- システムの復元を実行すると、復元ポイントより後にインストールされたソフトやドライバは削除される可能性があります。
- システムの復元を実行しても、完全に削除したファイルを復元することはできません。
- 個人データ(メールやドキュメントなど)に影響はありませんが、予めバックアップをとっておくことをおすすめします。
- システムの復元には時間がかかる場合があります。時間に余裕がある時に実行することをおすすめします。
- システムの復元を実行することで逆にシステムが不安定になることもあります。個人責任の上で実行しましょう。
手順1
スタートボタンを右クリックし、一覧から[システム]をクリックします。
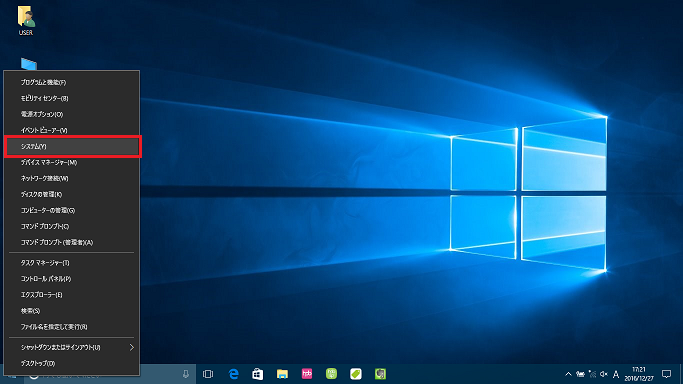
手順2
システムのウインドウが開きますので、[システムの保護]をクリックします。
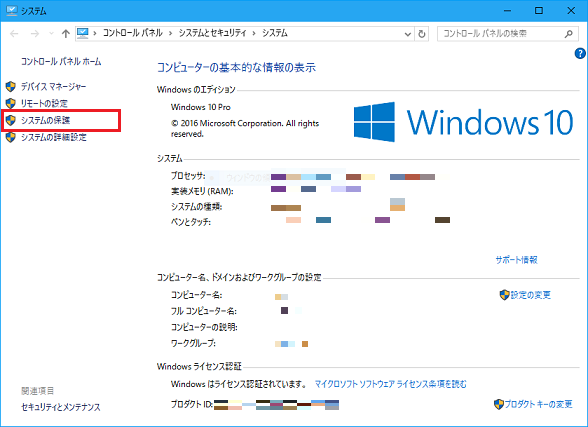
手順3
[システムのプロパティ]ダイアログボックスの[システムの保護]タブをクリックし、[システムの復元]ボタンをクリックします。
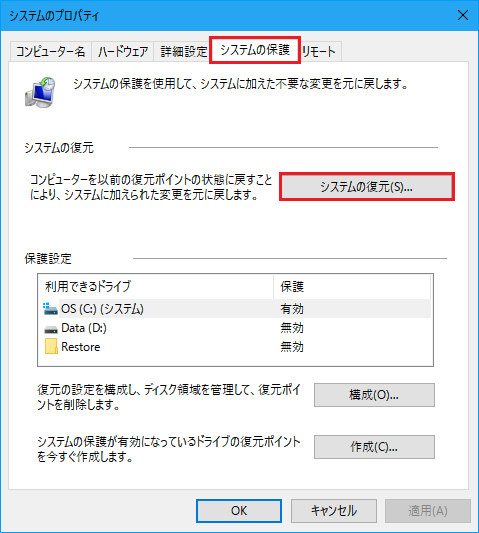
手順4
システムファイルと設定の復元のウィンドウを[次へ]ボタンで進みます。
説明文を入力します。説明文を入力します。説明文を入力します。説明文を入力します。説明文を入力します。
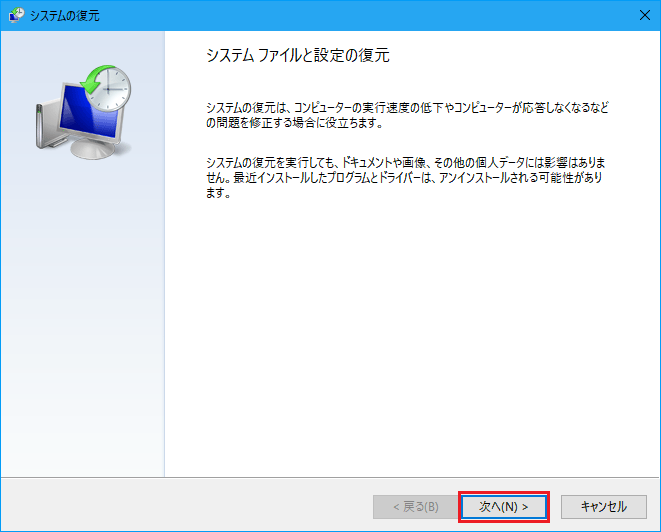
手順5
復元ポイントの一覧が表示されますので、戻したい状態の復元ポイントをクリックで選択し、[影響を受けるプログラムの検出]をクリックします。
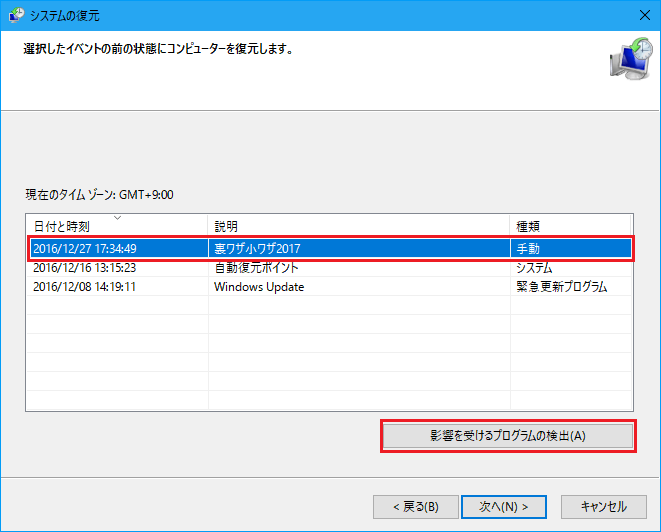
手順6
復元ポイントを作成した後から追加したプログラム(アップデートやドライバを含みます)の一覧が表示されます。復元された後に正しく動作しない場合は再インストールが必要となりますので、予め確認しておきましょう。
確認できたら[閉じる]をクリックします。
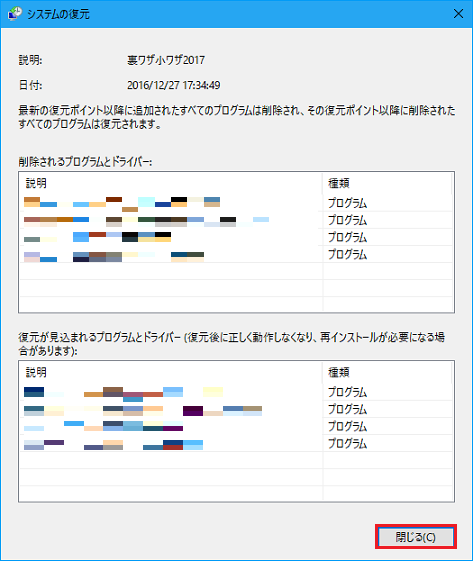
手順7
復元ポイントの確認画面で最終確認し、[完了]をクリックします。
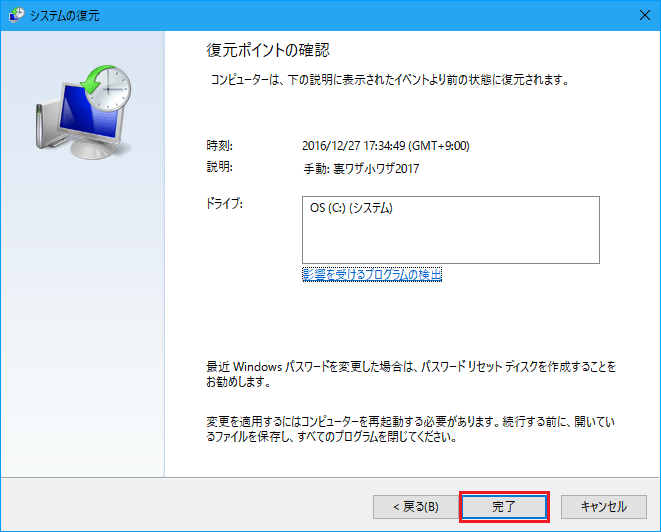
手順8
システムの復元について最終の警告が表示されますので、復元を開始する場合は[はい]、開始しない場合は[いいえ]をクリックしましょう。
システムの復元には時間がかかりますので、ノートパソコンの場合はACアダプターで充電しながら実施することをおすすめします。
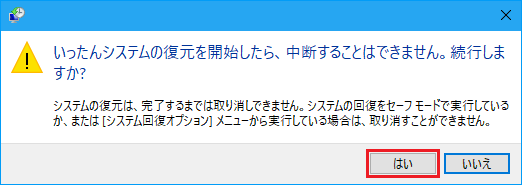
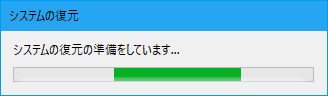
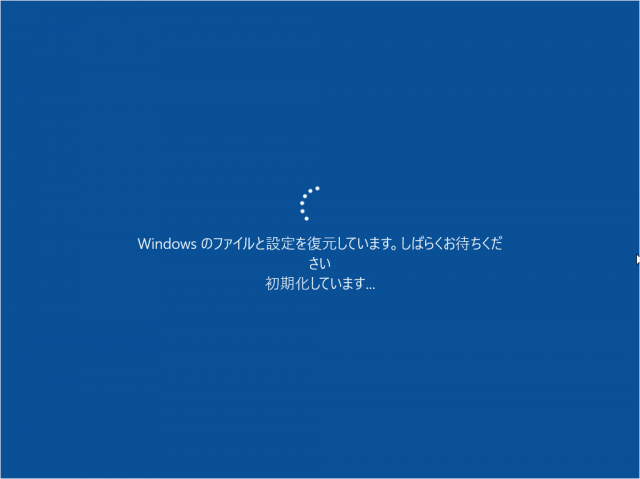
手順9
完了の画面が表示されたら[閉じる]をクリックしましょう。これで、システムの復元が完了です。
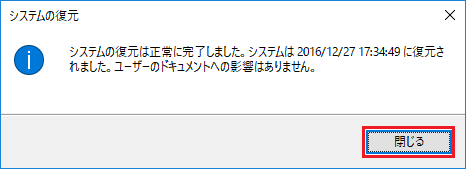

システムの復元で必ずパソコンの動作が良くなるわけではありませんが、修理に出す前にある程度自分で正常な状態に戻すための機能が付いていることを知っておくと、ちょっと安心ですね♪
ぜひ試してみてください!